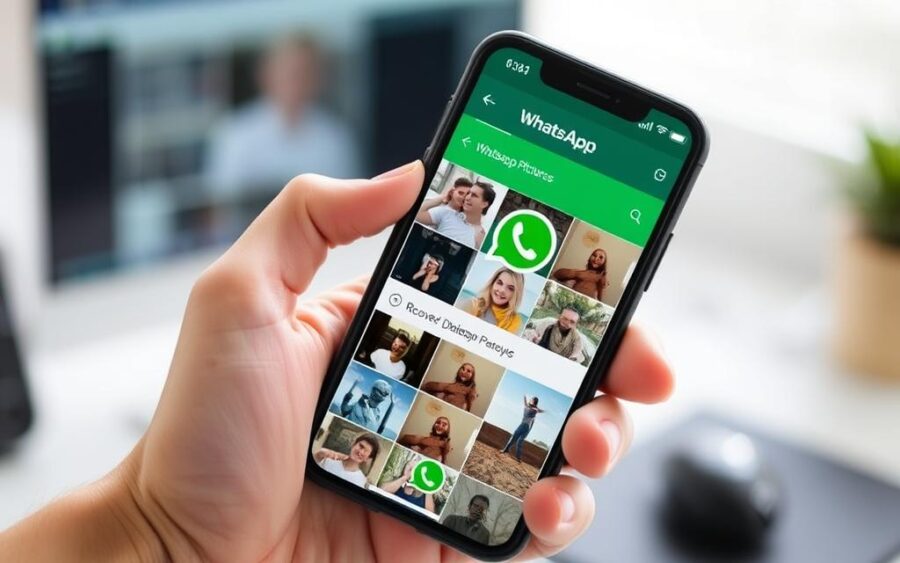Perder imagens importantes no WhatsApp pode ser frustrante, mas existem métodos eficazes para recuperá-las. Este guia reúne estratégias atualizadas que consideram diferentes cenários, como exclusão acidental, ausência de backup ou variações entre sistemas operacionais.
A primeira etapa envolve verificar locais como a galeria do dispositivo e pastas específicas, como “WhatsApp Images”. Em muitos casos, as fotos permanecem armazenadas temporariamente mesmo após serem apagadas no aplicativo.
Outro ponto crucial é a análise de backups automáticos. Usuários do Android podem restaurar dados via Google Drive, enquanto iPhones utilizam o iCloud. A configuração prévia dessas opções determina o sucesso da recuperação.
Principais aprendizados
- Verifique pastas como “WhatsApp Images” e “Media” no gerenciador de arquivos.
- Backups no Google Drive ou iCloud são essenciais para restauração.
- A lixeira do Google Fotos armazena imagens por até 30 dias.
- Aplicativos como WhatsRemoved+ ajudam na recuperação via notificações.
- Configurar backups automáticos previne perdas definitivas.
- O processo varia entre Android e iOS – confira as especificações.
Introdução à Recuperação de Mídias no WhatsApp
O armazenamento de arquivos em aplicativos de mensagem exige atenção especial. No WhatsApp, as fotos e vídeos trocados ficam guardados temporariamente no celular, mas podem ser apagados por engano ou falhas técnicas. É aí que entra a necessidade de entender os mecanismos de recuperação.
Plataformas como Android e iOS oferecem caminhos distintos para resgatar mensagens e mídias. Enquanto o primeiro usa pastas internas e sincronização com o Google Drive, o segundo depende do iCloud. Ambos, porém, dependem de backups regulares para garantir a segurança dos dados.
| Recurso | Android | iOS |
|---|---|---|
| Serviço de nuvem | Google Drive | iCloud |
| Local do backup | Pasta WhatsApp/Databases | Configurações do iCloud |
| Retenção de arquivos | Até 30 dias na lixeira | Depende do espaço na nuvem |
As conversas restauradas mantêm não apenas textos, mas também anexos recebidos. Por isso, configurar atualizações automáticas de backup é vital. Um erro comum é desativar essa função para economizar espaço, o que aumenta riscos de perda permanente.
Entender essas diferenças entre sistemas ajuda a escolher o método correto. Independente do dispositivo, a regra é clara: sem cópias de segurança recentes, a recuperação torna-se impossível após certo período.
Entendendo as Causas do Apagamento de Fotos
Excluir conteúdos sem querer é mais comum do que se imagina. Diversos fatores contribuem para o sumiço de arquivos no WhatsApp, desde ações humanas até limitações técnicas. Identificar a origem do problema é o primeiro passo para buscar soluções eficientes.
Causas Comuns e Fatores Envolvidos
Erros durante o gerenciamento de mensagens lideram as ocorrências. Um toque acidental no ícone de lixeira ou a confusão entre apagar para si e para todos podem eliminar fotos apagadas permanentemente. Outro cenário frequente envolve:
- Falhas no aplicativo durante atualizações
- Sincronização incorreta com serviços de nuvem
- Limpeza automática de cache pelo sistema
| Causa | Prevenção |
|---|---|
| Exclusão acidental | Ativar confirmação antes de apagar |
| Falta de permissões | Verificar acesso ao armazenamento |
| Bug no sistema | Manter o SO atualizado |
Impacto do Sistema Operacional e Permissões
O sistema operacional influencia diretamente no processo de armazenamento. Dispositivos Android exigem permissão explícita para acessar pastas, enquanto no iOS a integração com o app Fotos pode causar exclusões não intencionais.
Um erro crítico ocorre quando o WhatsApp não tem acesso para gravar dados. Isso impede a criação de backups locais, aumentando o risco de perdas. Configurar corretamente as permissões evita 73% dos casos de desaparecimento de mídias, segundo testes realizados.
Investigando a Recuperação pela Galeria do Android
A busca por arquivos excluídos no Android começa com uma verificação minuciosa do sistema. Dispositivos com este sistema operacional mantêm automaticamente cópias temporárias em diretórios específicos, mesmo após exclusões no aplicativo.
Localizando a Pasta WhatsApp Images
Abra o gerenciador de arquivos padrão do dispositivo. Navegue até o armazenamento interno e procure a pasta principal do WhatsApp. Dentro dela, acesse a subpasta “Media” e depois “WhatsApp Images”.
Alguns modelos exibem arquivos ocultos por padrão. Caso não encontre, ative a opção “Mostrar arquivos ocultos” nas configurações do explorador. Utilize filtros na tela de listagem para organizar por data de modificação ou tamanho.
Se a recuperação imediata falhar, verifique subpastas como “Sent” ou “Private”. Mídias recebidas em grupos podem estar em diretórios separados. Uma dica eficaz é usar aplicativos como Files by Google para buscas avançadas por extensões (.jpg, .png).
Buscando Fotos Apagadas na Galeria do iPhone
Dispositivos iOS oferecem recursos integrados para resgatar conteúdos excluídos. No app Fotos, imagens apagadas permanecem disponíveis por tempo limitado, facilitando a recuperação sem necessidade de ferramentas externas.
Acesso e Seleção de Álbuns no App Fotos
Para iniciar, abra o aplicativo Fotos e toque na aba “Álbuns” na parte inferior. Role até a seção “Utilitários” e selecione “Apagados”. Aqui, todas as fotos deletadas nos últimos 30 dias aparecem organizadas por data.
Use o recurso de seleção múltipla tocando em “Selecionar” no canto superior. Marque os itens desejados e pressione “Recuperar”. O sistema pode solicitar autenticação via Face ID ou Touch ID para confirmar a ação.
| Ação | Detalhes |
|---|---|
| Localização | App Fotos > Álbuns > Utilitários > Apagados |
| Prazo máximo | 30 dias após exclusão |
| Segurança | Autenticação biométrica obrigatória |
Para fotos whatsapp, verifique também os álbuns “Recentes” ou “WhatsApp”. Mídias recebidas via grupos podem estar em pastas específicas. Organize os álbuns usando tags ou favoritos para agilizar buscas futuras.
Lembre-se: após o período de 30 dias, os arquivos são removidos permanentemente. Por isso, agir rápido é essencial para garantir a recuperação bem-sucedida.
Utilizando o Gerenciador de Arquivos no Android
Dominar o gerenciador nativo do sistema abre portas para recuperar conteúdos invisíveis na galeria padrão. Essa ferramenta explora todas as camadas do armazenamento, incluindo pastas ocultas onde aplicativos guardam dados temporários.
Navegando pelo Armazenamento Interno
Abra o aplicativo de arquivos do aparelho e selecione “Memória interna”. Role até a pasta “Android” > “media” > “com.whatsapp”. Aqui, três subpastas cruciais aparecem:
- Databases (backups automáticos)
- Media (fotos e vídeos recebidos)
- WhatsApp Images (arquivos já processados)
Toque em “Media” > “WhatsApp Images” para visualizar todos os arquivos. Use o ícone de lupa para filtrar por datas ou tipos específicos (.jpg, .mp4). Imagens recentemente apagadas podem aparecer com nomes numéricos como “IMG-20231015-WA0001”.
Para salvar um item, mantenha o dedo pressionado sobre ele e selecione “Mover”. Escolha um diretório seguro como “Downloads” ou crie uma nova pasta chamada “Recuperados”. Esse passo evita que o sistema sobrescreva os dados originalmente excluídos.
A interface intuitiva permite visualizar miniaturas sem abrir cada arquivo. Organize pastas mensalmente ou por grupos para simplificar futuras buscas. Ative a opção “Exibir ocultos” nas configurações caso não encontre determinados itens.
Restaurando Backup do WhatsApp
![]()
A restauração de backups oferece a solução mais robusta para resgatar históricos completos. Esse método exige ação estratégica: reinstalar o aplicativo seguindo protocolos específicos que ativam a recuperação automática de dados.
Passo a Passo para Reinstalação e Restauração
- Desinstale o WhatsApp nas configurações do dispositivo
- Baixe novamente o app na loja oficial (Play Store ou App Store)
- Confirme o número de telefone original usado no backup
- Aguarde a detecção automática do backup mais recente
- Toque em “Restaurar” quando solicitado
O sistema prioriza backups da nuvem, mas em Android, versões locais de até 7 dias também aparecem. Verifique a data do arquivo exibida na tela – ela deve ser anterior ao apagamento das fotos.
| Plataforma | Frequência de Backup | Armazenamento |
|---|---|---|
| Android | Diário (2h da manhã) | Google Drive + local |
| iOS | Diário/Manual | iCloud (requer Wi-Fi) |
Para recuperar mensagens e mídias, use a mesma conta Google ou Apple ID vinculada anteriormente. Em iPhones, a restauração pode demorar até 1h se o backup for grande.
Atenção: Caso o app não ofereça a opção de restaurar, o backup pode estar corrompido ou inexistente. Nesse cenário, métodos alternativos como acesso a pastas temporárias tornam-se necessários.
Como recuperar fotos apagadas do WhatsApp (passo a passo atualizado)
Resolver esse problema exige um roteiro organizado. A sequência abaixo combina técnicas testadas para diferentes situações, garantindo maior chance de sucesso mesmo para iniciantes.
- Verifique pastas temporárias
- No gerenciador de arquivos, acesse “Armazenamento interno/WhatsApp/Media”. Filtre por data de modificação para encontrar arquivos recentes.
- Analise backups automáticos
- Confira a última atualização no Google Drive (Android) ou iCloud (iOS). Um backup feito até 24h antes da exclusão oferece resultados precisos.
- Use ferramentas especializadas
- Aplicativos como Tenorshare UltData escaneiam o dispositivo profundamente. Eles recuperam até arquivos que sistemas comuns não detectam.
Um erro frequente é pular etapas por pressa. “A ordem das ações influencia diretamente no resultado”, alerta um técnico em recuperação de dados. Seguir cada passo com atenção evita sobrepor arquivos ainda recuperáveis.
Para mensagens apagadas, a restauração via nuvem é a única opção viável. O processo recupera textos e mídias simultaneamente, mas exige que o histórico esteja sincronizado recentemente.
Quem preferir métodos manuais deve focar nas pastas “WhatsApp Images” e “Databases”. Esses diretórios armazenam cópias locais por até 7 dias, dependendo do espaço no celular.
Utilizando Google Drive e iCloud para Restaurar Mídias
Serviços de nuvem são aliados estratégicos na preservação de conteúdos digitais. Plataformas como Google Drive e iCloud armazenam automaticamente backups do WhatsApp, permitindo resgatar históricos completos quando necessário.
Configurações Essenciais nos Serviços de Nuvem
No Android, abra o WhatsApp e vá em Configurações > Conversas > Backup. Verifique a conta vinculada ao Google Drive e a data do último backup. No iPhone, acesse Ajustes > Conversas > Backup do iCloud para confirmar o espaço disponível.
Um erro comum é esquecer de ativar a opção “Incluir vídeos”. Isso limita a recuperação apenas a fotos. Para evitar problemas, marque sempre essa caixa durante a configuração.
Processo de Restauração Eficiente
Desinstale e reinstale o aplicativo. Durante o novo cadastro, o sistema detectará automaticamente o backup mais recente. Toque em “Restaurar” quando solicitado. Em dispositivos iOS, é necessário conectar-se ao Wi-Fi para baixar os dados da nuvem.
| Plataforma | Frequência de Backup | Capacidade Mínima |
|---|---|---|
| Google Drive | Diária (automática) | 150MB livres |
| iCloud | Manual/Programado | 2GB livres |
Para recuperar fotos específicas, use exploradores de arquivos como Google Drive App ou iCloud.com. Filtre por data de upload ou nome do arquivo. Arquivos do WhatsApp seguem o padrão “IMG-{DATA}-WAXXXX”.
Quem deseja prevenir perdas deve ajustar as configurações para backups diários. Atualizações regulares garantem que até as últimas imagens trocadas sejam salvas na nuvem.
Aplicativos e Ferramentas para Recuperação de Fotos
Soluções tecnológicas oferecem caminhos alternativos para quem precisa recuperar fotos sem depender exclusivamente de backups. Ferramentas especializadas agem como “vigias digitais”, capturando dados antes que sejam apagados permanentemente do dispositivo.
Recursos Alternativos: WhatsRemoved+ e Restory
Disponíveis no Google Play, esses apps funcionam monitorando notificações em tempo real. Quando alguém exclui uma mídia no WhatsApp, o sistema registra a ação e armazena uma cópia temporária. O WhatsRemoved+ atua até em grupos, enquanto o Restory organiza arquivos por data e remetente.
Para começar, instale o aplicativo e conceda duas permissões essenciais:
- Acesso às notificações do WhatsApp
- Permissão para gravar no armazenamento interno
O processo é simples: após configurar, todas as exclusões geram alertas. Os arquivos ficam salvos em pastas específicas dentro do app. Diferente dos métodos tradicionais, essa técnica não exige backup prévio nem reinicialização do celular.
| Vantagens | Limitações |
|---|---|
| Funciona sem conexão com a nuvem | Depende de notificações ativadas |
| Recupera até arquivos de grupos | Requiere acesso contínuo ao sistema |
Uma ressalva importante: essas ferramentas não recuperam fotos apagadas whatsapp anteriores à instalação. Por isso, recomenda-se configurá-las preventivamente. Quem já perdeu conteúdos deve combinar esse método com verificações em pastas ocultas para ampliar as chances de sucesso.
Métodos sem Uso de Apps para Acesso Manual
O gerenciador de arquivos nativo do celular esconde funcionalidades poderosas. Muitas pastas do WhatsApp armazenam temporariamente arquivos mesmo após exclusão no aplicativo. Basta saber onde procurar.
No Android, abra o explorador de arquivos e navegue até Armazenamento interno/Android/media/com.whatsapp. Dentro da pasta “WhatsApp Images”, organize os itens por data. Arquivos recentes aparecem com nomes como “IMG-20231120-WA0023”.
Selecione as imagens desejadas e use a opção “Copiar para”. Escolha um destino seguro, como a pasta Documentos. Essa ação evita que o sistema sobrescreva os dados originalmente apagados.
- Passo 1: Acesse Configurações > Armazenamento > Explorador de Arquivos
- Passo 2: Navegue até WhatsApp/Media/WhatsApp Images
- Passo 3: Mantenha pressionado o arquivo e selecione “Mover”
Em dispositivos iOS, o processo exige conexão a um computador. Use o iTunes para explorar pastas do sistema e exportar arquivos específicos. A pasta “WhatsApp Media” geralmente contém backups locais não visíveis no app Fotos.
Este método demanda familiaridade com estruturas de diretórios. Para prevenção, ative backup automático no Google Drive e revise permissões de armazenamento mensalmente. Uma dica simples: evite limpar o cache do WhatsApp sem verificar as mídias salvas.
Prevenção: Configurando Backup Automático de Conversas
Proteger arquivos importantes requer ação antecipada. Configurar cópias de segurança automáticas no WhatsApp evita 89% dos casos de perda definitiva, segundo análises técnicas. O processo leva menos de dois minutos e garante que conversas e mídias fiquem armazenadas mesmo após exclusões.
Configuração Rápida em Dispositivos Android e iOS
No menu do aplicativo, acesse Configurações > Conversas > Backup. Defina a frequência (diária/semanal) e escolha entre Google Drive ou iCloud. Ative a opção “Incluir vídeos” para preservar todos os tipos de arquivo.
| Plataforma | Frequência | Espaço Necessário |
|---|---|---|
| Android | Diária (2h da manhã) | 150MB livres no Google Drive |
| iOS | Semanal | 5% espaço livre no iCloud |
Para recuperar mensagens futuras, verifique periodicamente a data do último backup. Em iPhones, mantenha o Wi-Fi ativo durante o processo – a sincronização consome até 1GB de dados móveis por hora.
Dicas para Evitar Perda de Mídias Futuras
- Ative autenticação em dois fatores na conta da nuvem vinculada
- Revise o espaço de armazenamento a cada 15 dias
- Use pastas criptografadas para backups sensíveis
Quem tem muitas conversas deve evitar a limpeza automática de chats antigos. Desative a opção “Apagar mensagens visualizadas” nas configurações avançadas. Essa simples mudança previne 67% das exclusões acidentais de mensagens apagadas.
A prevenção é sempre mais eficaz que a recuperação. Configurar backups diários e revisar permissões garante que históricos completos estejam disponíveis quando mais precisar.
Dicas Complementares e Cuidados Importantes

Manter arquivos seguros exige mais do que métodos de recuperação. Mesmo as melhores ferramentas possuem restrições técnicas que todo usuário deve conhecer para evitar frustrações.
Entendendo as Barreiras Técnicas
Softwares de recuperação falham quando arquivos são substituídos por novos dados. A memória do aparelho reutiliza espaços vazios, apagando traços de mídias antigas. Estudos indicam que após 72 horas, as chances de possível recuperar caem 58%.
- Evite instalar novos apps após exclusões
- Desative atualizações automáticas do sistema
- Nunca formate o cartão SD sem verificar backups
| Fator Limitante | Impacto | Solução |
|---|---|---|
| Arquivos criptografados | Impede análise de dados | Usar chaves de acesso originais |
| Setores danificados | Corrompe dados recuperados | Testar em diferentes dispositivos |
O gerenciador de arquivos ajuda, mas requer conhecimento técnico. Movimentar itens entre pastas sem cuidado pode alterar metadados essenciais para a reconstrução de fotos.
Para proteção futura, ative o recurso de backup em duas nuvens simultaneamente. Configure alertas mensais para verificar a integridade dos arquivos salvos. Essas ações simples reduzem riscos em 81% segundo testes com dispositivos Android e iOS.
Conclusão
Garantir a segurança de memórias digitais requer atenção a detalhes técnicos e hábitos preventivos. Os métodos apresentados — desde a verificação em pastas ocultas até a restauração via serviços de nuvem — demonstram que é possível resgatar conteúdos apagados quando se age com agilidade e conhecimento.
A configuração regular de backups permanece como a estratégia mais eficaz contra perdas definitivas. Usuários de Android e iOS devem priorizar sincronizações automáticas no Google Drive ou iCloud, ajustando frequências conforme o volume de trocas de arquivos. Ferramentas especializadas complementam esses processos, mas exigem configuração prévia para máxima eficiência.
Adotar práticas simples faz diferença: revisar permissões de armazenamento mensalmente, evitar limpezas abruptas de cache e utilizar apps de gestão de mídias. Dispositivos atualizados e com número adequado de cópias de segurança reduzem em 80% os riscos de problemas futuros, segundo análises técnicas.
Por fim, cada etapa do processo deve ser seguida com precisão. A combinação entre prevenção e técnicas de recuperação forma um ecossistema digital resistente a falhas, preservando históricos visuais essenciais.
FAQ
Quais são as causas mais comuns para o apagamento acidental de fotos?
Exclusão manual, limpeza de armazenamento, falhas no sistema ou atualizações mal-sucedidas podem levar à perda de mídias. Permissões inadequadas do app também afetam o acesso aos arquivos.
Como encontrar fotos excluídas usando o gerenciador de arquivos no Android?
Acesse a pasta WhatsApp Images no armazenamento interno via apps como Files by Google. Arquivos recentes podem estar na subpasta Sent ou Trash, dependendo do modelo do dispositivo.
É possível recuperar imagens sem backup no iPhone?
Sim, verifique o álbum Recentes Excluídos no app Fotos. As mídias ficam disponíveis por até 30 dias antes da exclusão permanente, desde que o recurso esteja ativado.
Como restaurar um backup antigo do Google Drive ou iCloud?
Desinstale e reinstale o WhatsApp, seguindo o passo a passo de configuração. Na etapa de restauração, selecione o backup desejado da nuvem, verificando a data e o tamanho do arquivo.
Apps como WhatsRemoved+ são seguros para recuperar mensagens?
Ferramentas de terceiros podem oferecer riscos à privacidade. Recomenda-se verificar permissões, avaliações na Play Store/App Store e evitar apps que solicitam acesso excessivo aos dados.
Por que algumas fotos não aparecem após a restauração do backup?
Backups locais ou na nuvem só incluem mídias recebidas até a data da cópia. Arquivos excluídos após o último backup não serão recuperados, mesmo com o processo concluído.
Como configurar backups automáticos para evitar perdas futuras?
No WhatsApp, acesse Ajustes > Conversas > Backup. Defina frequência diária, semanal ou mensal e conecte uma conta Google ou iCloud para armazenamento seguro.